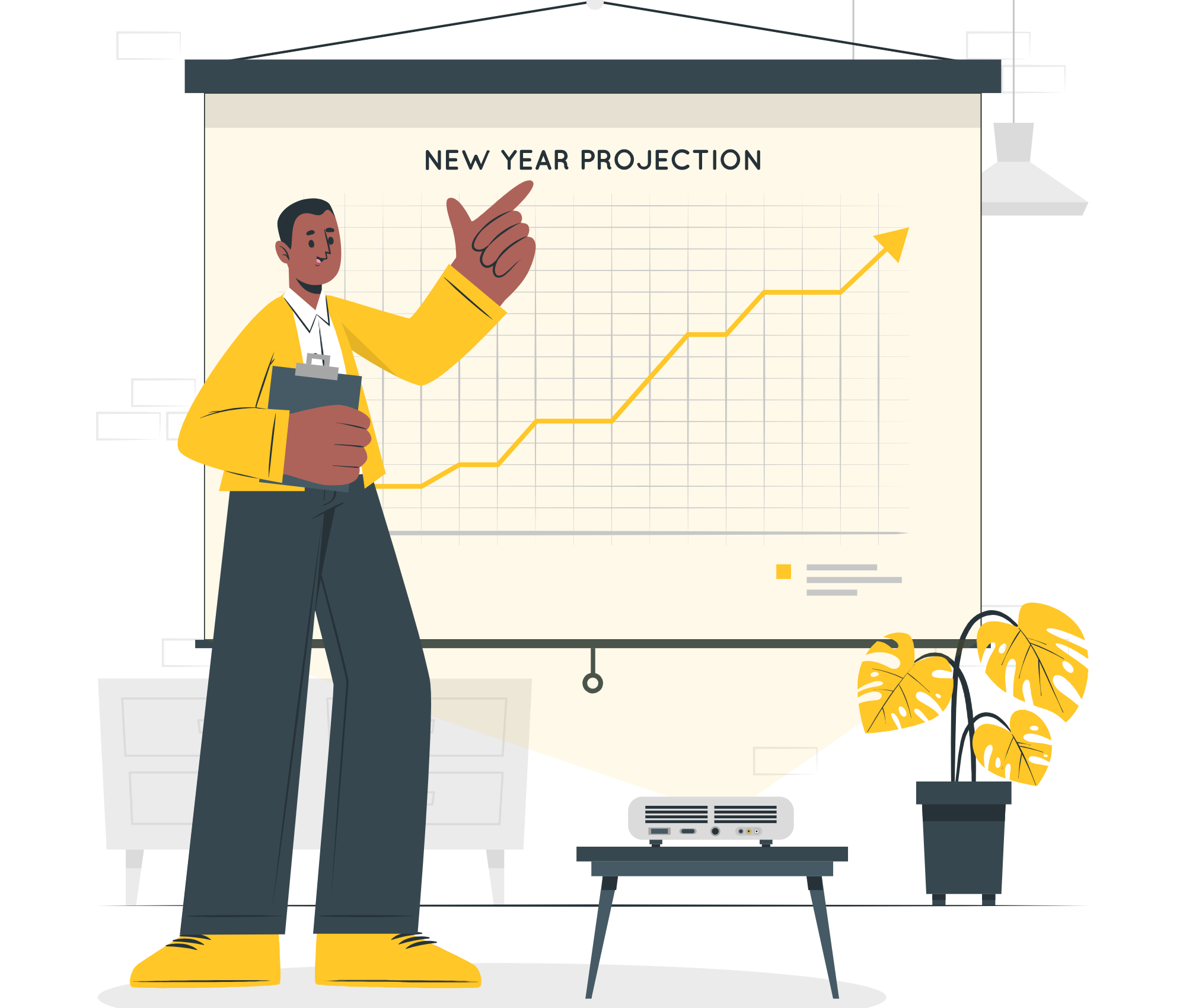※本記事はプロモーションを含みます。
こんにちは、Mr.Kです。
(顔写真付きの詳しいプロフィールはこちら)
このページではXMのMT4の具体的な設定手順(ダウンロード&インストール)について解説をしていきます。
WindowsでXMのMT4を設定する
ステップ1:会員ページからMT4をダウンロード、インストールする
まずは、こちらからXMの会員ページにログインします。
ログイン後、会員ページ右上にある、
「プラットフォーム」
というところをクリックします。
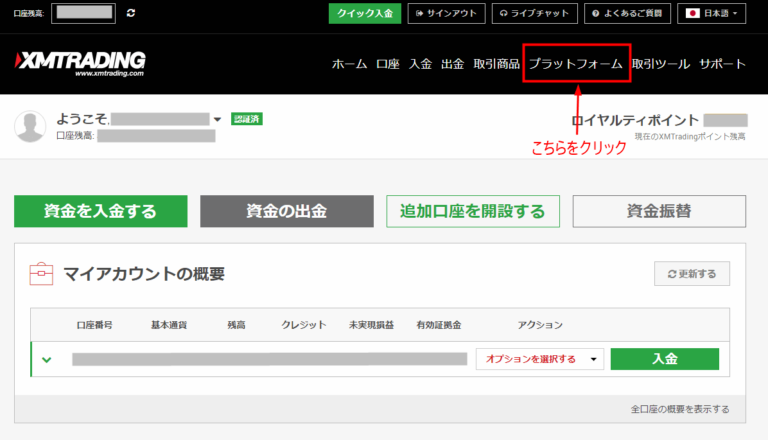
そうしますと下記のようにプラットフォーム一覧が表示されますのでその中から
「PC対応MT4」
を選択してクリックして下さい。
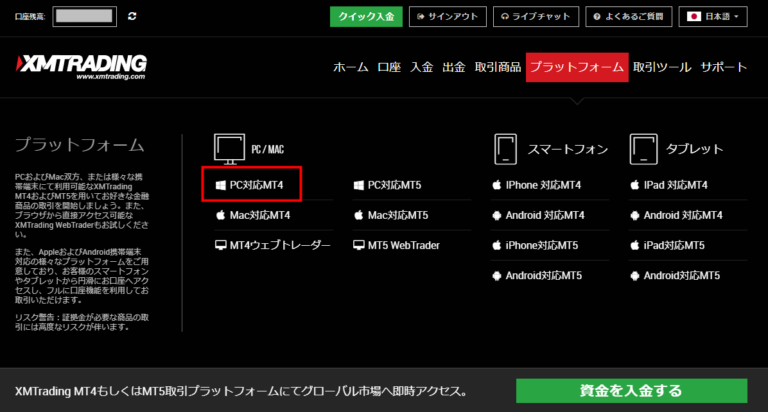
クリックすると下記のような画面が開きますので、赤いダウンロードボタンをクリックします。
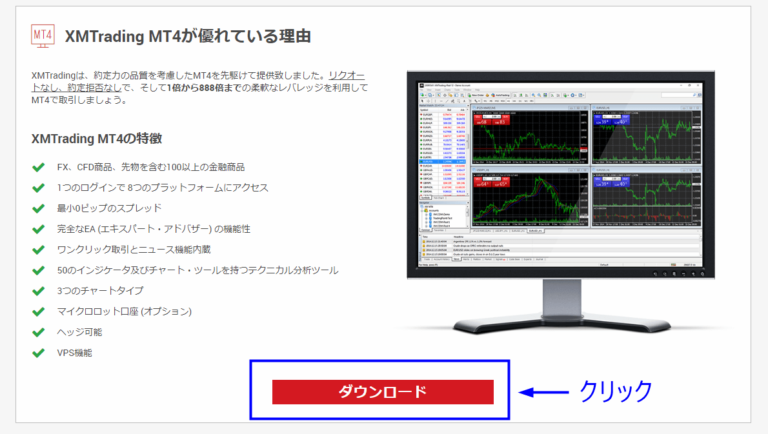
ダウンロードボタンをクリックすると
「xmtrading4setup.exe」
がダウンロードされるので、このファイルをダブルクリックして展開します。
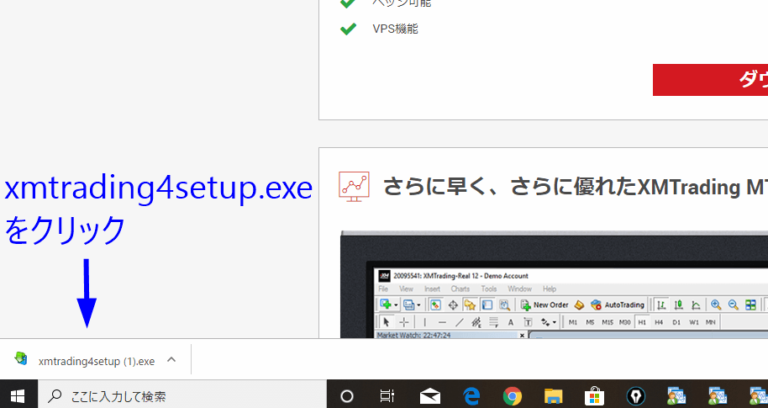
ダブルクリックすると、
「このアプリがデバイスに変更を加えることを許可しますか?」
と出るので、
「はい」
を選択してクリックしてください。
はい、を選択すると、以下の同意書の画面が出てくるので、
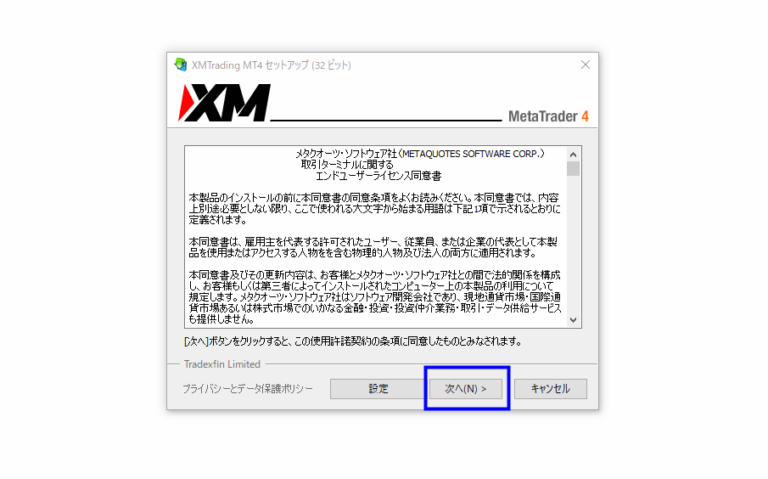
「次へ」を選択してクリックして下さい。
するとインストールが開始されますので、インストール画面の指示に従いながらインストール作業を行っていきます。
インストールが完了すると完了ボタンをクリックして画面を閉じてください。
これで、MT4のダウンロード&インストールは終了です。
ステップ2:MT4にログインする
インストール完了後デスクトップにMT4のショートカットアイコンが表示されていると思います。
こちらをダブルクリックしてMT4を起動させてください。
起動させると、このような画面が表示されますので、

画面左上の【ファイル】→【取引口座にログイン】の順でクリックしてください。
すると、ログイン情報を入力する画面が表示されます。

- ログインID:MT4IDのことで新規口座開設をした時にXMから送られてきたメールに記載されているのでそれを入力
- パスワード:新規口座開設時にご自身で決めたパスワードを入力
- サーバー情報:MT4IDと同じくXMから送られてきたメールに記載されているのでそれを入力
これら(ログインID・パスワード・サーバー情報)を入力し終えたら、ログインボタンをクリックしてください。
ログインの成功/失敗はMT4画面の右下の接続状況から確認することができ、下記のような数字が動いている状態だとログインに成功しています。
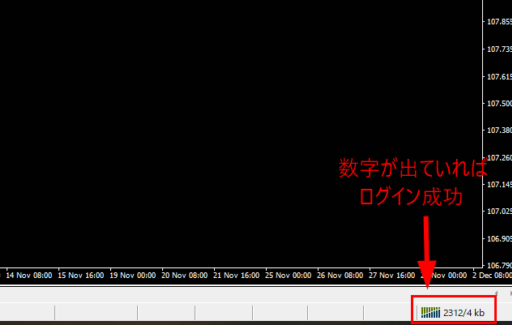
ログインに失敗してしまうとこの部分が
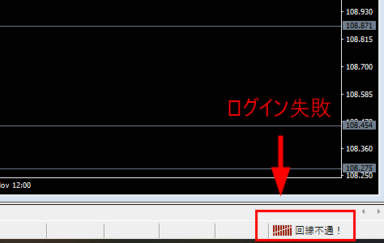
「回線不通!」もしくは「無効な口座」と表示されます。
MacでXMのMT4を設定する
ステップ1:会員ページからMT4をダウンロード&インストールします。
まず、こちらからXM会員ページにログインします。
ログイン後、会員ページ右上にある、
「プラットフォーム」
というところをクリックします。
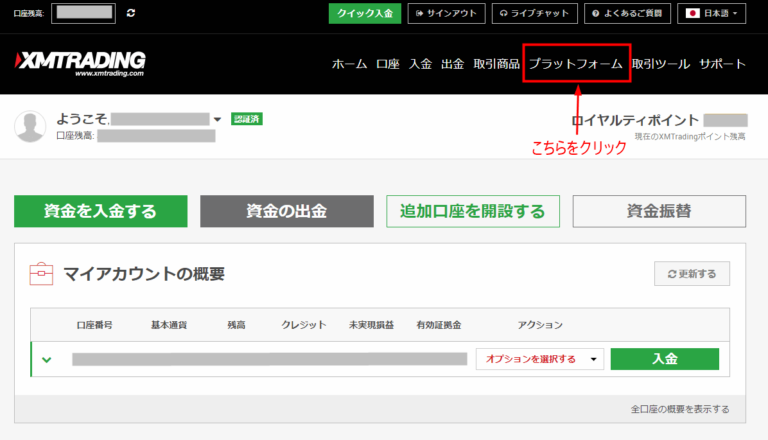
そうしますと下記のようにプラットフォーム一覧が表示されますのでその中から
「Mac対応MT4」
を選択してクリックして下さい。
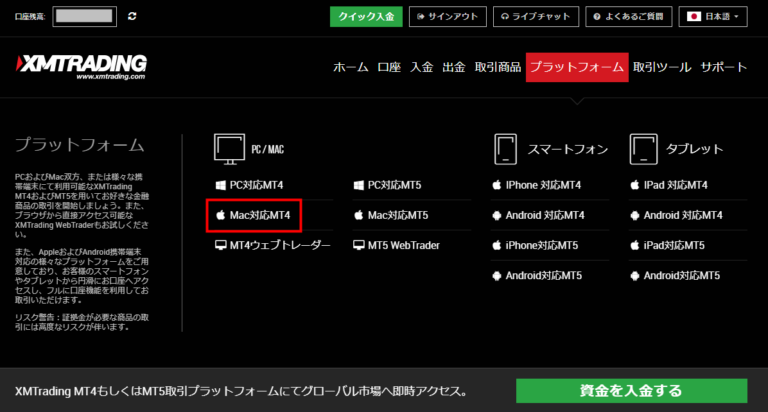
クリックすると下記のような画面が開きますので、赤いダウンロードボタンをクリックします。
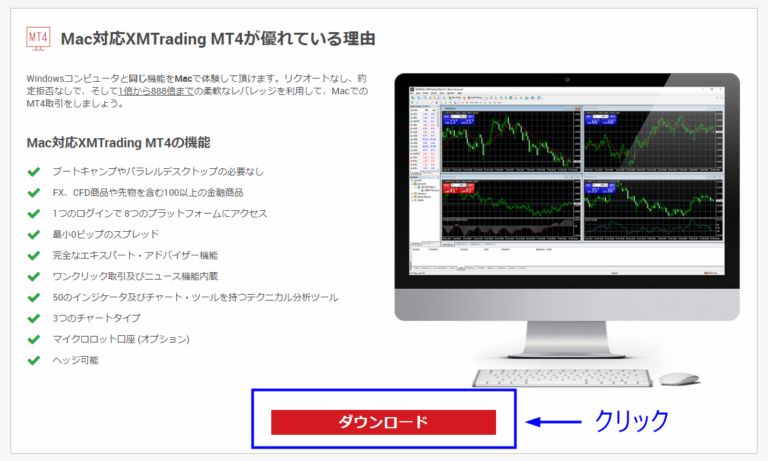
ダウンロードボタンをクリックすると
「XMTrading.dmg」
がダウンロードされるので、このファイルをダブルクリックして展開します。
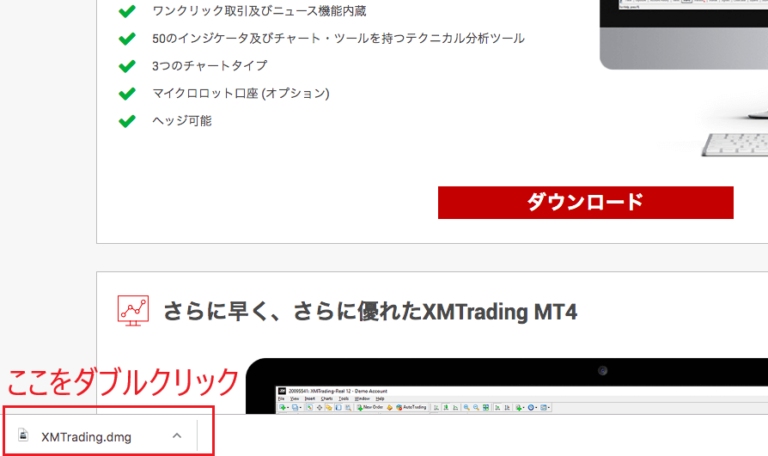
展開中は下記のような表示です。
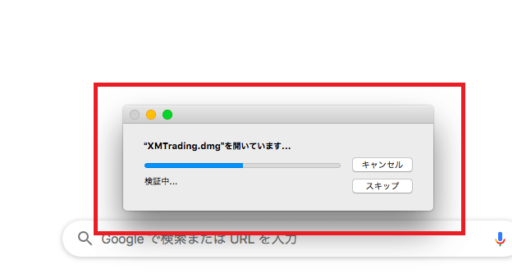
展開されると以下の画面が出てくるので、XMのファイルをApplicationsフォルダにドラッグします。
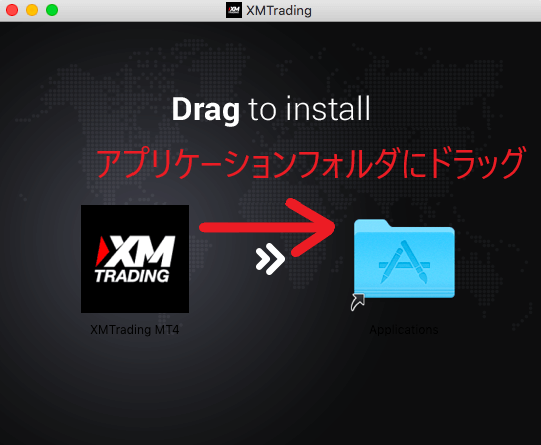
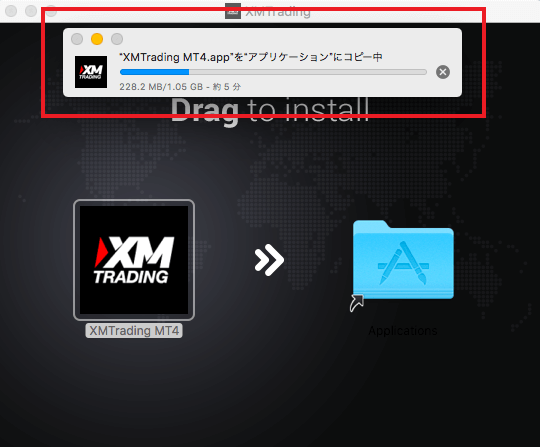
アプリケーションフォルダにXMのMT4がコピーされたら、完了です。
ステップ2:MT4にログインする
MT4のコピー完了後、アプリケーションフォルダを開きそこからXMTrading MT4を開きます。
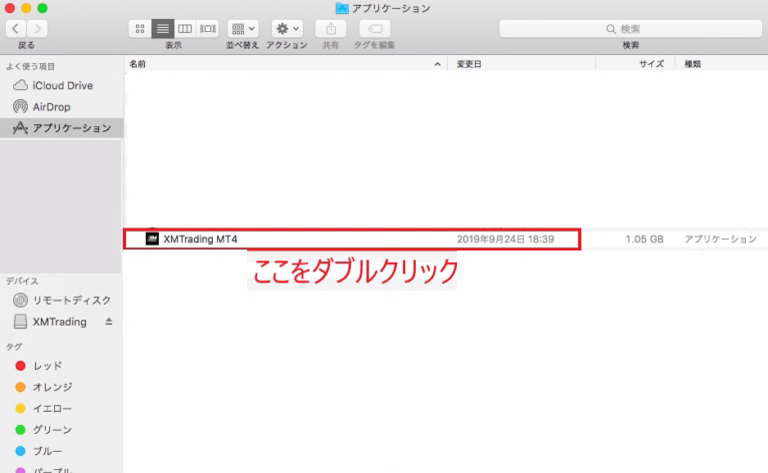
但し、ここをダブルクリックしても開けないことがあります。
XMTradingのMT4アプリは、AppStoreに申請を出していない関係でデフォルトの設定だと弾かれるようになっています。
ですので、もし、
「開発元が未確認のため開けません」
と出た場合は、『XMTrading MT4』を開く際、“右クリック“してから”開く“というところをクリックしてください。
すると下記の表示が出てくるので、「開く」
を選択してクリックすればXMTrading MT4を開くことができます。
あとはWindowsと同じです。
画面左上の【ファイル】→【取引口座にログイン】の順でクリックすると、ログイン情報を入力する画面が表示されるので、これら(ログインID・パスワード・サーバー情報)を入力し、ログインボタンをクリックします。

- ログインID:MT4IDのことで新規口座開設をした時にXMから送られてきたメールに記載されているのでそれを入力
- パスワード:新規口座開設時にご自身で決めたパスワードを入力
- サーバー情報:MT4IDと同じくXMから送られてきたメールに記載されているのでそれを入力
ログインの成功/失敗はMT4画面の右下の接続状況から確認することができ、下記のような数字が動いている状態だとログインに成功しています。
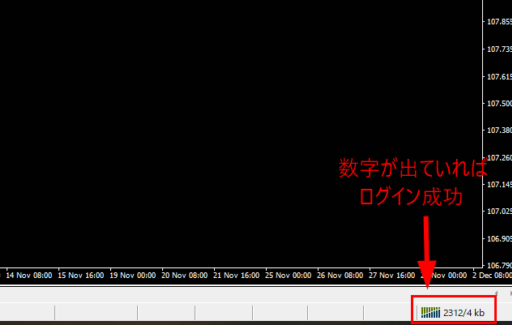
ログインが失敗すると下記のように
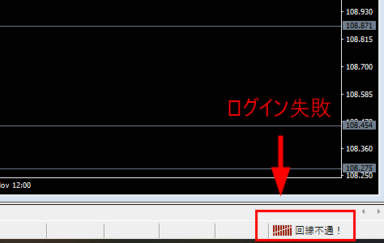
「回線不通!」もしくは「無効な口座」と表示されます
MT4にログイン出来ない時はこちらを確認
1.口座の有効化はお済みですか?
口座の有効化が終わっていなければMT4にログインすることは出来ません。
こちらのページを参考に口座の有効化を必ず終わらせて下さい。
2.パスワードの間違いはないですか?
パスワードが間違っている可能性もあります。確認しましょう!
パスワードを忘れたり、正確なパスワードを何度入力してもログイン出来ない場合はXMの日本語サポートに連絡をして下さい。
3.サーバー情報の間違いはないですか?
サーバー情報を間違って選択していてもMT4にログインすることはできません。
サーバー情報は新規口座開設時にXMから送られてきたメールに記載がありますので、必ず記載されたのと同じサーバー番号を選択するようにしてください。
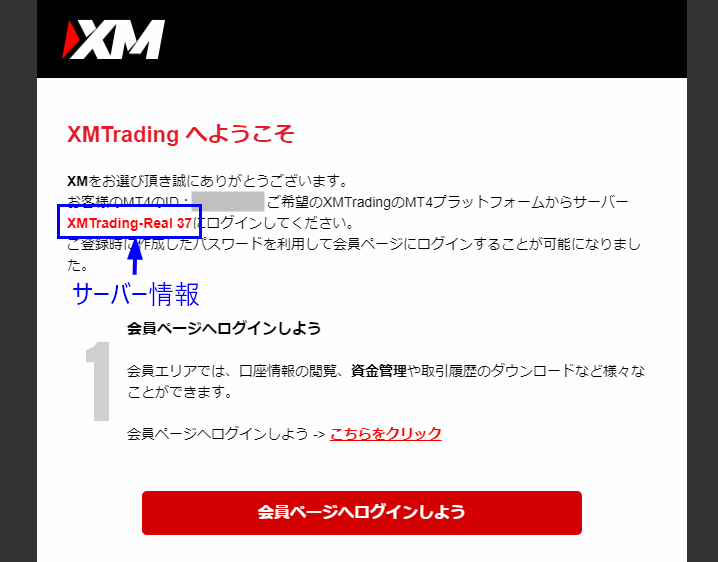
4.プラットフォームの選択間違いはないですか?
既に上述していますが、MT4で口座開設した方はMT4のプラットフォームを、MT5で口座開設した方はMT5のプラットフォームを選択する必要があります。
ここを間違えてしまうと、ログインすることができませんので、口座開設時に選択したプラットフォーム(MT4かMT5)と同じプラットフォームをダウンロードしているかを今一度確認してみてください。
5.ネット回線に問題はないですか?
単純にネット回線に問題が発生しているためログインできないかもしれません。
もし上記のことを全て試してもログインできない場合、自宅のネット回線に問題が発生していかないか確認ください。